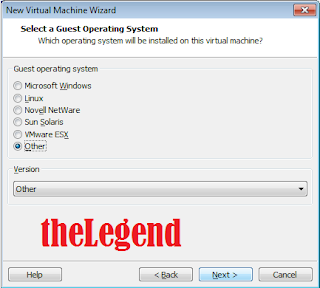REMOTE DESKTOP antara Host PC dan Guest PC
pada VMware
Remote desktop merupakan aplikasi bawaan
windows yang kita bisa gunakan untuk remote komputer, dengan remote desktop ini
kita bisa mengendalikan komputer target 100%, mulai dengan membuka semua aplikasi
yang ada di komputer target sampai shutdown juga bisa kita lakukan. Jika kita
ingin menggunakan remote desktop ini tidak langsung begitu saja, kita harus
minta ijin terlebih dahulu kekomputer yang hendak kita ingin kendalikan. Di
kampus saya sering menggunakan remote desktop ini untuk akses internet ganda
dari dua atau lebih komputer, kebetulan karna di lab ada yang menggunakan jalur
lan dan wirless dengan speed yang berbeda.
1.
Pastikan Guest PC terhubung degan
adapter Host-only pada VMware
2.
Set IP address kedua komputer
dengan cara klik start à control panel à network and internet à network and sharing center à pilih ethernet
yang terhubung lalu isikan IP 192.168.0.1 untuk Host PC dan 192.168.0.2 untuk
Guest PC dengan netmask 255.255.255.0
Setting IP pada Host PC
Setting IP pada guest PC
3.
Setting Guest PC agar bisa
diremote dengan cara buka control panel à system and
security à system à remote setting à pastikan pilih “allow remote connection to this computer”
4.
Buka program remote desktop pada
Host PC dengan cara start à all program à accessories à remote desktop connection à masukan IP
address Guest PC pada kolom yang tersedia lalu klik Connect
5.
Ini adalah tampilan remote desktop
yang telah aktif